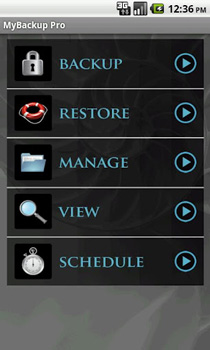When you perform a flashing ROMs on your Android device, the wiping is an essential step and you must make a backup for your data stored in the device. If you don’t have a copy of your data then you risk losing the personal information.
Backups for Android phones or tablets with root:
Nandroid backup for Android device
If you have your device rooted, you need to have a custom recovery image installed on it. , Most of the custom recovery images like ClockworkMod recovery or TWRP Recovery have the function for backup/restore. ,
To backup using these custom recovery, you need to boot into the recovery mode. Go to backup and restore > backup menu). .
For the restore step, you need only to copy the backup file from your PC in your SD card and after that reboot your device into Recovery Mode. Select Backup and restore > Restore, find the backup file and confirm for restore.
Titanium Backup for Android device
Another method for backup of the Android rooted data is Titanium Backup. Titanium backup is one of the best backup applications for the Android device. If you don’t want to change or lose your data, you need know very clear what you have to do there.
Open the application, click on the Backup/Restore button, select the Menu button on your smartphone or tablet, from the menu showed, select Batch, then select (run) Backup all user apps + system data.
You can make a complete backup from your device or you can make a backup for a single user and the system data.
The backup during the time, it’s depends on the volume of data you chose to backup. The backup files created with the Nandroid application can be stored on your device’s SD card or in your personal computer.
To check your backup file, navigate to the next patch: /Titanium Backup directory on your device’s SD, and the file will be there.
To restore theprocess select Menu > Batch.
Download Titanium Backup app
MyBackup Pro
MyBackup Pro can be installed in the device without the root access, all you need to do is to download the application, open it and to run the backup option from there.
In the MyBackup Pro menu, you have two options to backup your data; one is for your apps and other for your data. If you choose the apps backup, you have another option, one to choose for your individual applications. The last option makes a full backup for all your application.
If you chose to make a backup for your data, you can save the backup file local in your SD card or in one online server. MyBackup Pro works not only on rooted phones, but also on non-rooted phones. Once you’ve got this app on your Android device, launch it and tap Backup. It gives you the option to either backup your apps or your data.
For restore data, enter in the menu application and there chose restore option.
Download My Backup Pro
Another method to save your data and to make backup is the Manual Drag and Drop method. This method is easy to use and is very useful when we want to save files like video files, music files, documents files, and other kind of data from your device’s SD card. , Jjust connect your device to the computer using the original USB cord, and access your device’s SD card, after that you can copy in your PC.
It’s not significant which method you use to backup your file, Your files are extremely essential for you, so don’t take the risk and in something unfortunate happens with your device you must have backup files to restore your data at any moment.
Please let us know other backup methods using our comment section area, you can share with us your experience in the backup methods for Android device.