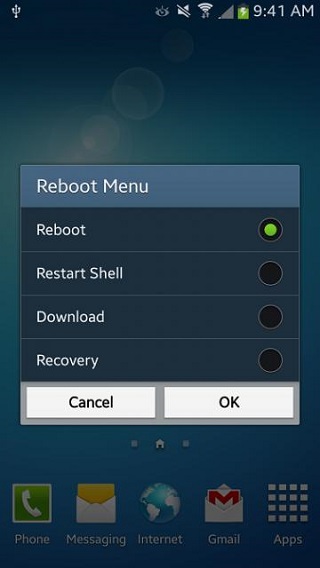Samsung Galaxy S4 has the feature now to use its Android Download Mode to install official firmware files or any other custom files developed to improve your device performance.
We will share you the information and instructions about how to boot into Download Mode your Samsung Galaxy S4 device.
The Download Mode is a tool that Samsung uses similar tools such as Fastboot or Bootloader Mode used by other powerful devices from HTC or Nexus.
From this step by step guide, you’ll learn to enter into Download Mode. We will provide you different methods for different S4 devices running official firmware and for rooted Galaxy S4 devices.
You should also know that Download Mode tool allows you to flash different new OTA firmware updates, firmware you need to push them using your PC directly on your Samsung Galaxy S4 device using its original USB cord.
When you want to use the Download Mode to install the new firmware on your device, you’ll need to have installed on your computer a specific software named ODIN , an application that was especially developed by Samsung for this kind of flashing actions.
We will provide you the links to download different versions for ODIN apps at the end of our article. These ODIN versions work with different Samsung smartphones or tablets, the ODIN version that you need to use to flash different firmware version should be specified in the tutorials instructions.
Entering into S4 device’s Download Mode for rooting or stock devices can be accessible in the same mode. In both cases, the procedure begging with powering off your S4 device, and after that you use a combination of buttons to access the Download Mode menu and to navigate inside it. When the S4 is a rooted device, the way to entering into download mode can be a bit different. We will explain the modality like an example in the next section.
Note: All the instructions and information listed here are provided only for educational and instructional purposing. Our team cannot be responsible or held liable if your device gets bricked or damage or if you lose any data during or after this tutorial. Use these instructions on your own risk.
How to Enter In To Download Mode
- First, power off your Samsung Galaxy S4 and after that remove its battery and keep it in this position around 10 seconds.
- Second, Re-insert the device’s battery back in its specific location.
- Third, press and keep holding the following combination of buttons: Volume Down, Home and Power buttons simultaneously.
- Now, when the ‘Warning!!’ message is displayed release the buttons.
- After you released the buttons, press Volume UP button, to confirm that you want to enter into Download Mode Menu.
- Your Samsung Galaxy S4 device displays an Android logo colored in green, and an additional text message with the ‘Downloading. Do not turn off target’ text message under the green Android logo.
- Enter into Download Mode Menu, and now you can connect your S4 device to computer after the ODIN app is OPEN.
After your device has been booted into Download Mode., you can begin the flashing procedures,
The step by step guide listed above works for both version of S4 device, rooted S4 device or if is running an official Android operating system.
The second way for entering in the Download Mode for Samsung Galaxy S4 is for devices running on different custom ROMs firmware. At the end of the following step by step guide, you’ll be able to boot your S4 device into Download Mode directly from their home screens using a few combinations of buttons.
The procedure is simple, only select the reboot function and then ‘Download’ option.
For the S4 devices that are rooted, an alternative method can be used for entering in the Download Mode. You will be able to load different files. To do that press the Power button and after that tap several times on the device display.
Using these ways to enter into Download mode, you have to download and flash several custom files on your S4 device .
Note: These instructions are compatible and work only if your device is rooted and is running a custom Recovery image on it.
First, download the custom file corresponding to your Samsung Galaxy S4 version from below:
- For Samsung Galaxy S4 I9505 International variant download the file from here.
- For Samsung Galaxy S4 Sprint version from here
- T-Mobile from here.
- AT&T here.
After you have downloaded the corresponding file with your S4 device you have to:
- Move the downloaded file on your device’s internal SDcard.
- Now, boot your Samsung Galaxy S4 device into Recovery Mode. To do this press and keep holding when the device in the following combination of buttons: Volume Up, Home and Power simultaneously.
- Now, from the Advanced setting menu, clear the cache and the Dalvik Cache.
- From the main recovery mode menu, create a NANDROID backup using the ‘backup and restore’ feature. This backup will represent a restore point for your actual firmware running in your device.
- Now, from the main Recovery Mode menu select ‘install zip from sdcard’ and after that ‘choose zip from sdcard’.
- Next, browse and load the copied file and confirm the installation.
- Now, back on the main Recovery Mode menu and from there chose Reboot system now.
- The Samsung Galaxy S4 device will get a restart and the new changes should be flashed on it.
- You can easily test to enter into Download Mode menu with a simple press action on the Power button until the ‘Device Options’ display is showed.
- Fom there select reboot, choose ‘Download’ option from the menu, press OK to confirm. Now, your Samsung Galaxy S4 device is going to restart into Download Mode.
Congratulations, you successfully learnt the step by step guide in order to enter into Download Mode for Samsung Galaxy S4 device.
For installing custom ROMs, official firmware or any other custom files using Download Mode tools, download and install the ODIN software from here: Odin 1.85,Odin 3.04, Odin 3.07.
Now, after you downloaded the suitable ODIN version with your needs, you need to extract its different content and make sure you save all the archive files into single folder. Now you have to use this step by step tutorial to flash or to customize your device using the Download Mode capabilities.
For any extra questions, please dont hesitate to use the comments section from below.