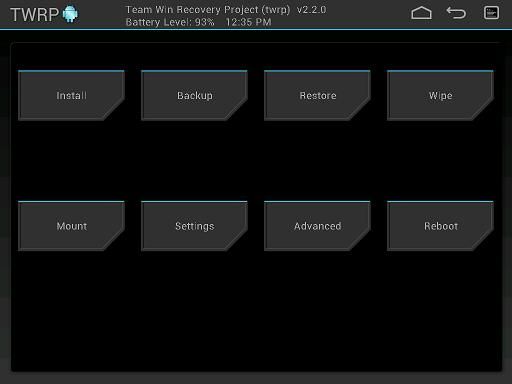TWRP team has released for the Google Nexus tablet the official TWRP recovery. In fact, TWRP is a custom recovery which let us install custom ROMs on our devices.
Besides this there is another great advantage of getting this installation which are the improvements that come along with it like a better touch-adapted UI, inbuilt file manager, possibility to rename the backups, faster backup and restore function.
In this article, we will share with you a tutorial about how to install TWRP recovery on Google Nexus 7.
Important: This tutorial is compatible only with the Google/Asus Nexus 7 tablet.
Disclaimer: This post is only for the educational purpose. If, anything happens to your device we are not responsible for that.
- First root and unlock the bootloader on your Google Nexus 7 device. We recommend you to use for that our tutorial about Nexus Root Toolkit.
- Backup all your data stored on your device. When you will unlock the bootloader, it will completely reset it and wipes out all data and files stored on your device. The Nexus Root Toolkit will install the compatible drivers for your device on your PC.
- Download the TWRP recovery image (*.img).
- After, please download fastboot (Filename: Fastboot.zip).
- Now, extract the archive “Fastboot.zip“ File on the C:\ drive on your PC and you will get a folder named Fastboot. Please verify this folder and see if you have four files inside it.
- Now Copy the *.img file to the Fastboot folder which is located on the C drive. Normally, you’ll have 5 file inside the Fastboot folder.
- From Market Play Store download ES File Explorer File Manager and install it. After you have installed the ES File Explorer, open it in your device, then go to click the menu button on your tablet and click Settings button.
- Now tick the “Up to Root” option, after that you should tick the “Root Explorer” option, then press Allow/Grant button. After that only tick “Mount File System Option”. After all this options are selected, press ”back” button to exit from the settings menu.
- Now you should press the Up button located on the top side say ”/”at the top and after this go into the root folder and here press log on the “recovery-from-boot.p” file, and now delete this file.
Note: “recovery-from-boot.p” file is necessary to be deleted otherwise TWRP will overwrite the stock recovery, after the device is rebooted. If you don’t find this file there, please pass to the next step.
- In this step, you should go into Settings » Developer options, on your Google Nexus device, and there click on the top button, turn ON developer options, after that, enable USB Debugging.
- Now connect your Nexus Tablet to the computer, immediately the computer will start installing the drivers and wait to finish the driver installation.
- On your computer open Start Menu, and in that RUN field type CMD for opening a command prompter. Then press Enter. Or you can find it a shortcut on the next path: Programs » Accessories » Command prompt.
- In the CMD window enter the next 3 commands to flash TWRP recovery on your Google Nexus 7:
- Cd C:\Fastboot
- adb reboot bootloader
- fastboot flash recovery _____.img
(*the adb reboot bootloader will reboot your Nexus 7 Tablet into fastboot mode
*Put the name, of the downloaded image on the _____ space.)
TWRP recovery will begin to be flashed on your tablet, when you will receive a finished/OKAY message in the CMD window the flashing process is finished.
- Now you can type new command on CMD to reboot the Google Nexus 7 Tablet:
fastboot reboot
To see if the TWRP recovery is successfully installed, turn off your Nexus 7 Tablet and then press and keep holding the Volume UP+ Volume down + Power buttons simultaneously till the tablet boots into TWRP recovery mode.
Now the TWRP recovery is successfully installed on your tablet.
Now you know “how to install TWRP Recovery on Google Nexus 7?.