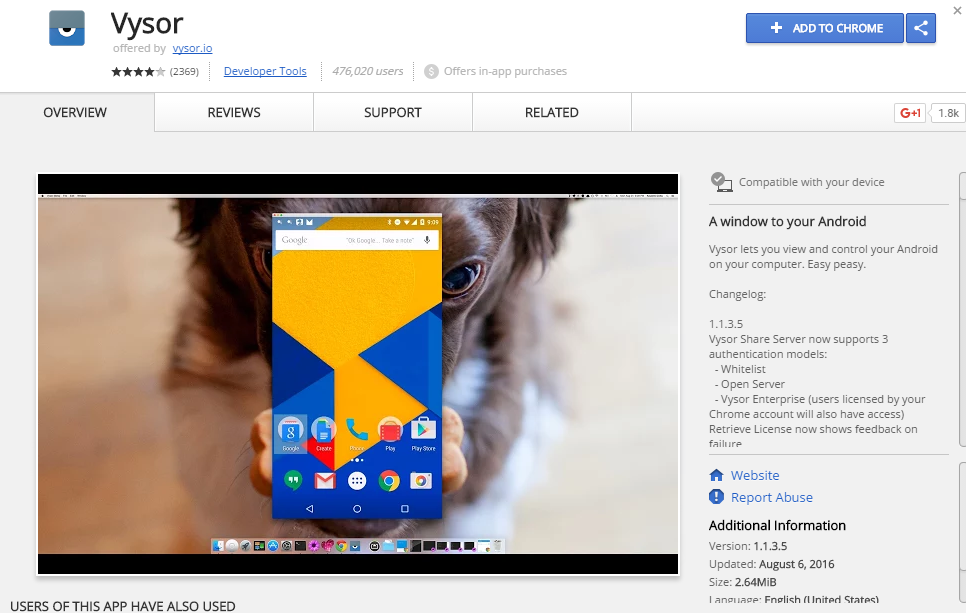For those who find it difficult to maintain a perfect connection between an Android smartphone and a PC, there are several ways to interconnect them and work seamlessly and efficiently between both the devices.
Just with the help of easy to use Chrome extension and an Android app known as Vysor, one can see and interact with the Android device right from his or her PC. It simply means that you can use your pc’s keyboard and type on your Android device effortlessly.
Let’s see how can you download and install the Vysor.
Installing Vysor
There are two versions of the app – Free and Pro. The paid version (an in-app purchase of $1.99/mo, $9.99/yr, or $39.99/lifetime) definitely allows do more, such as:
- High-quality mirroring
- Full screen feature
- Wireless connectivity
- Vysor share
- Drag and drop between desktop and device
Before the time of Chrome extension, the Android Debug Bridge was needed to be installed but today it is not so. You just need to install the mobile app and the Chrome extension to get things done. Let’s know how.
Android App
- Launch the Google Play Store on your Android device.
- Look for Vysor.
- Search and tap the entry by Clockwork Mod.
- Choose Install.
- Go through the permissions listing (if applicable).
- Tap Accept.
- Allow the installation to complete.
Chrome Extension
- Open the Vysor page on your Chrome browser
- Click ADD TO CHROME.
- When asked, click Add App.
- Allow the installation to complete.
Connecting The Device
Before doing anything it is necessary to enable USB debugging on your Android device. Let’s know how.
- Go to Settings.
- Search for Developer Options*.
- Find USB Debugging.
- Tap to enable USB Debugging
* If you do not find Developer options in Settings, follow the below process.
- Go to Settings | About Phone.
- Knock Build Number seven times.
- Get out of About Phone.
- Scroll down to see Developer options are now available.
Now the next thing to do is to connect your Android device via USB to your PC. Once done, open the Vysor app from the Chrome Apps button. When the Vysor app opens (Figure B), click Find Devices.
From the search window, choose the image quality for your device. If you want Vysor to run faster, chose 500Kbps. However, you can choose the speed of up to 2Mbit, which will render a high-quality image, but will also slow down the connection between phone and desktop dramatically.
Next, when asked, choose the device to be displayed (Figure C) and click Select.
A help window will come out and show easy keyboard shortcuts. Click OK or NEVER SHOW THIS AGAIN, and your Android device will show in its own window.
You are now done and can choose to easily interact with your Android, using your PC.
If you’re looking for a feasible and effective way to establish a perfect sync between your Android device and PC, there is no other better way to do this. This wonderful app is truly helpful and allow users work seamlessly and effectively without switching between their PC and phone every now & then.