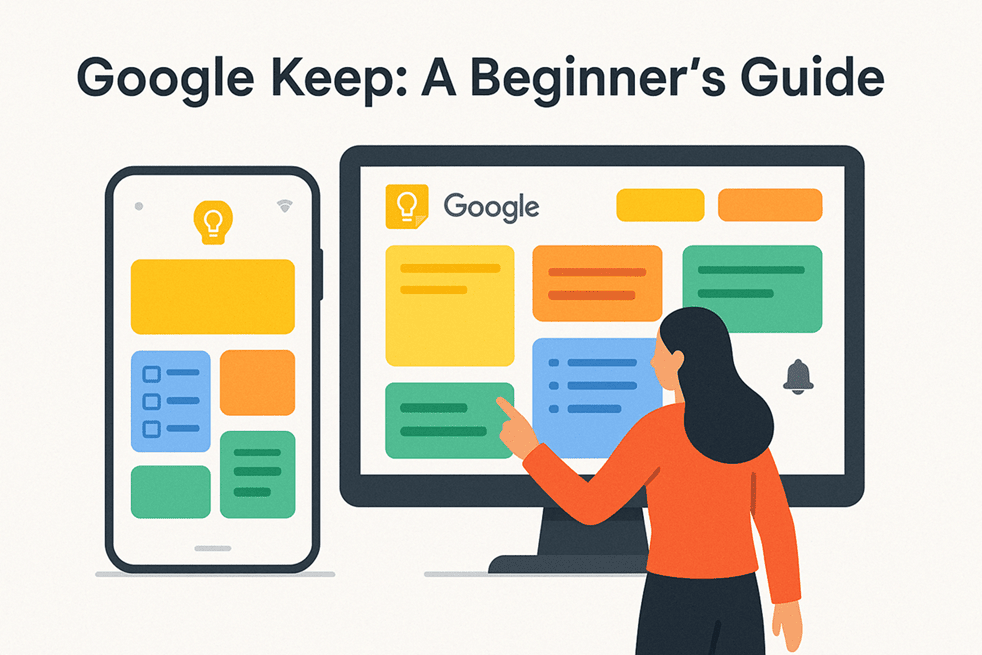In 2025, when people encounter so many challenges every day, staying organized is no longer a fad—it’s a necessity. Google Keep is the perfect app for tracking tasks, shopping lists, and ideas. It’s easy to use and very powerful, and you can master it in no time on your smartphone.
In this tutorial, I’ll show you step-by-step instructions on how to use Google Keep on your Android, even if this is your first time using a note app.
What is Google Keep?
Google Keep is Google’s official notes app. It’s built for speed and simplicity. It also syncs without any interruptions with your Google account. The app allows you to:
- Create notes and assign different colors to them.
- Set reminders.
- Share notes with other people.
- Synchronize notes between all your devices (Android, iOS, desktop PC).
- And the most important thing is that the app is completely free and ad-free.
How to install Google Keep
- Open the Google Play Store.
- Search for “Google Keep“
- Click Install

- Open the app and sign in with your Google account.
That’s it – you’re ready to organize your life.

How to create notes?
Click the “+” button to start a new note. You can:

- Add text with a title and content to write your ideas in.
- Create a checklist.
- Record audio notes.
- Add drawings or pictures.

How to create a Text Type Note ?
Once you have press the “+” button to create a new note, a pop-up apears to select what type of note do you want. We will select the Text Type Note for our example:
After selecting the Text TT, you can create an engaging title and interesting content for your note. Let your creativity shine!

All changes save automatically; there is no button to save.
How do you organize your notes like a pro?
- Add colors to your notes by clicking on the palette icon.

After tapping the Palette Color Icon, the system shows a pop-up with two areas. You can choose a color for the note and select an image for the background.

Remember that you may change the color and background wherever you want by pressing the color button on the note’s body.
- Add a label to your note.
You can filter your notes with labels like “Service,” “Ideas,” or “Shopping.”
To add a label or more to your note, press the three dots at the bottom and select labels from the menu.

Choose the “Labels” option from the menu that appears.

Type the word for your label to summarize the note. Then, press the “+” sign to add it to the list.

How do you find your notes?
The Google Keep app has a search button on the main dashboard, which makes finding your notes easy.

The key thing to remember is that the search function looks at everything. It searches Active Notes by title, text, archive, and labels. So, the search function is truly magical.

Or you may remember only the label’s name.

Tip: You can search for notes by keywords or tags.
How do you set smart reminders?
To never forget a task:
- Tap the bell icon.
- Choose a reminder by time or location.
You can pick a predefined alarm or create your own alarms and locations.

Google Keep will notify you at the exact moment.
Creating checklists.
- Click the checklist icon.
- Add items row by row.
- Check what you have done.
- Reorder items by dragging.

Perfect for:
- Shopping lists
- Daily habits
- Event planning
Sharing and collaboration
To collaborate:
- Open a note ? Click the three dots ? Select “Collaborator.”

- Enter the person’s Google email address and save.

Now you can edit the same note together ideal for:
- Family shopping
- Team tasks
- Joint study projects
Sync across devices.
Use Google Keep anywhere.
- Android/iOS apps
- Web: keep.google.com
- Chrome extension
All your notes sync with your Google account, eliminating the need for a manual backup.
Best Google Keep Tricks for 2025
- Voice memos: Press mic – speak: it transcribes automatically.
- Draw: Tap pen: sketch ideas or diagrams.
- One-click conversion to Google Docs.
- Archiving notes instead of deleting them.
- Widgets on your Android phone’s screen.
Common problems and how to solve them.
- Notes not synchronizing? Check your internet connection and Google Account.
- App crashes? Update the app or clear the cache.
- Notifications not showing up? Check notification permissions in the settings.
If you want a modern and simple way to get organized, Google Keep is the answer. It’s a rapid, innovative app that beginners can navigate with ease. It’s useful for all ages, and its most significant feature is that it’s 100% free. Using this guide, you’ll be ready to use it like a pro.
Final reminder:
Try Google Keep today—it’s a secret to impeccable notes and reminders! Organize your life quickly and stress-free, leaving the hassle aside. It’s so simple, so productive!