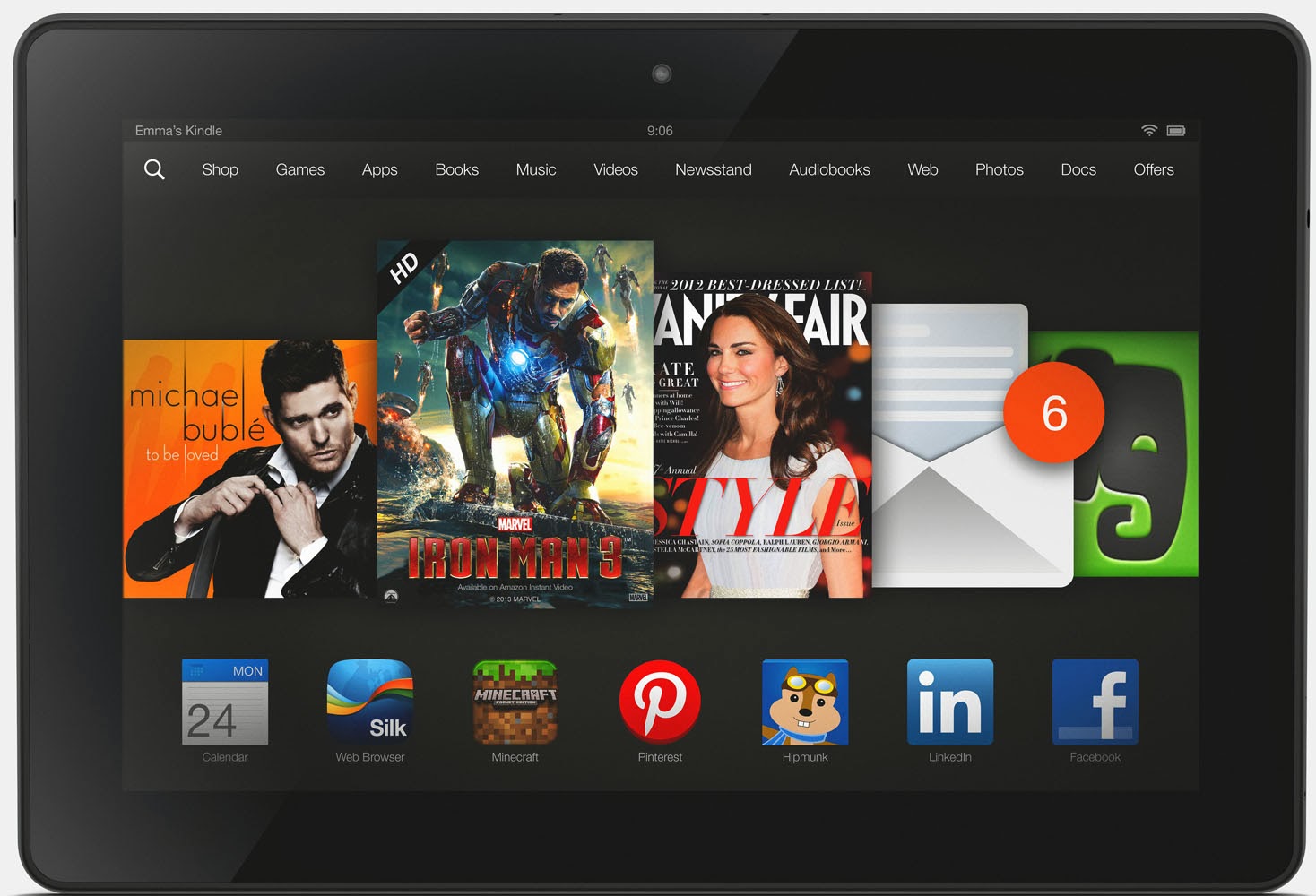Kindle Fire, the device produced by Amazon is one of the cheapest tablets around with a 7-inch touch screen and an Android operating system. If you use a Kindle Fire tablet you know that it’s limited to Amazon’s app store, but with a little tweaking, you can download and run any Android app on it. In today’s post, we will give you 2 methods through you can install Google Play Store on your Kindle Fire tablet and download any Android app you like.
The first method involves downloading and installing directly on the Kindle Fire tablet the Android APK installer files. It can be used for any Kindle tablet.
The second method involves installing the entire Google Play Store that you can use like on any other Android device.
This second method is bit trickier, but it will make it much easier for you to install any application you like and also it will give you the Google Play Services that are required for most Google apps.
In the second method, you need a 4th generation Kindle Fire tablet or a higher version that was updated to Fire OS 5.
#1: Download and Install Android Apps on Kindle Fire
Since the operating system of Kindle Fire tablets is Android, you can manually install Android applications on them. To install apps manually on your Kindle tablet, you need to tweak the setting that will allow you to install applications from outside Amazon’s app store.
For that follow the steps from below:
- On your Kindle Fire tablet, scroll through the
apps section and open Settings.
- Tap Security and enable the “Apps from Unknown
Sources’’ option.
Once you enable this option, you can start finding and installing the APK of apps you want. Free apps are very easy to find on the web, in case you would like to install a paid app, you should know that this comes with copy protection, and the easiest way is to buy the app and install it first on another Android device then transfer it on your Kindle tablet.
One way is to get APKs from here, where you will find the most popular apps and where the older versions of the app are archived. You can search for the version that will work on your Kindle tablet. Another way is to extract apps APKs from another Android phone or tablet. Once you downloaded the APK file, you should see a notification on your Kindle tablet that says the download is complete. Tap on that notification to install the file, or you can open the Silk Browser app, and tap the menu button then tap Downloads. In Downloads, you should find the APK file.
Many apps require the Google Play Services framework for features like account login, location services or payment tools, so the first method does not work for all apps. For example, there are some Google’s apps that cannot be installed or launched without Google
Play Services framework installed and running first.
If an app you want won’t launch, try installing the Google Play Store using the second method from below, but keep in mind that for that you need the fourth generation Kindle Fire or a higher updated to Fire OS 5.
#2: How to Install Google Play on Kindle Fire
Installing the Google Play Store is the best way to get Android apps on your Kindle tablet but this method is a little bit complicated, so you’ll need to be used with the command line.
For this method you need:
- A Windows-based computer
- ADB installed on your computer. This tool allows you run commands on an Android device from the computer.
- The SuperTool of Root Junky. This tool will install the needed drivers on your computer for ADB to recognize your tablet when connected, and then it will install the Play Store. If your Kindle Fire tablet is running Fire OS version 5.3.1 or later, download the Amazon-Fire-5th-Gen-Install-Play-Store.zip file from here and if your tablet is running an older version, download the Amazon Fire-5th-Gen-SuperTool-old.zip file from here. To check your tablet’s version open the Settings app on the main screen, scroll to Device Options, tap on the “System Updates’’ option your Kindle version number should be shown at the top.
Keep in mind that this method should be applied as early as possible on a new Kindle Fire tablet, because Amazon automatically implements system updates when the tablet is not used, and this method may not work with newer Fire OSversions.
Here is the detailed procedure:
- First, you need to enable the Developer Options on your tablet: From the Settings app tap Device Options and then tap seven times on the Serial Number. You should see a pop-up notification with “You are now a developer!” message and the Developer Options will appear beneath the Serial Number. Tap on Developer Options and then tap the toggle that says “Enable ADB’’.
- Once you installed the ADB on your computer, find the downloaded RootJunkySuperTooland connect your Kindle Fire tablet to the computer using a micro USB cable.
- Extract to their own folder the contents of the SuperTool .zip file.
- In the SuperTool folder, launch the “1-Install-Play-Store” batch file.
- When loading of the program finishes, you’ll see a listed menu, type 1 for selecting “ADB driver install” and then press Enter.
- Here, type 2 for “ADB driver test” and press Enter to confirm your ADB connection.
- If the program says the test failed, type 1 one more time for “ADB driver install” for it to install the necessary drivers on your computer.
- Once the drivers are installed and the Kindle Fire tablet is recognized by the computer, you will be returned to the main menu.
- Type 2 for the command “Install Google Play store and remove ads from the lock screen.”
- Once the installation finished, you should be turned back to the main menu.
- Type 3 if you want to “block OTA updates from Amazon.” This command will prevent an automatic update from breaking your tool. This step is optional.
- Restart your Kindle Fire tablet and you should see the Play Store listed in the app section. When you install an app for the first time that uses Google Play Services, you’ll get a notification to download that also.
You may notice a few bugs depending on which Fire OS version your Kindle Fire is running, but you will see that the Google Play Store will unveil a lot of your little tablet’s potential.