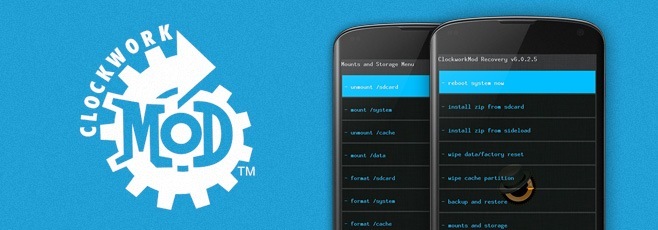Installation of custom ROMs like CyanogenMod 12 is based on the Android 5.0 Lollipop firmware. It requires to flash a custom Recovery Image such as CWM on the Samsung Galaxy S5. We will show you how to install the new CWM Recovery on your Galaxy S5 Plus device.
It is to be noted that when you first buy an Android based device such as Galaxy S5 Plus, you get an official recovery image, but your access to perform different custom operations will be limited by factory and default restrictions.
If you are an advanced Android user, who want to customize his SGS5 Plus device, the first operation you should do is to install a custom recovery image instead of the stock recovery. In such a scenario, CWM recovery image will be the perfect choice for you.
CWM recovery is the most popular custom recovery image process for the Android devices. It is compatible with almost all Android based devices. Apart from that, the CWM recovery can be easily launched by using ODIN app. So, we will use ODIN software to flash CWM recovery on Samsung Galaxy S5 Plus device. .
Once CWM custom recovery is successfully installed on your Samsung smartphone, you can use your device for a higher level of customization and performance.
You will be able to use the CWM recovery Image menu for updating your device with a custom ROM image such as CyanogenMod 12 or other suitable custom ROMs. Moreover, with the CWM recovery you will be able to make Android backups, flash different custom kernels, install .zip files, remove bloatware, and add new functions and features.
Consequently, if you have decided to flash CWM recovery on your Samsung Galaxy S5 Plus device, you need to follow the step by step guide as given below.
Prerequisites:
Firstly, you need to root the Samsung Galaxy S5 Plus device, the CWM recovery can be flashed only when the device has an unlocked Android OS. So make sure that the root access must be there.
- Secondly, take the backup of all your data before starting the installation process. To get a full backup of your data; you can use free suitable applications from Google Play Store; you can also use an SD card or a PC. You can also save your data into a cloud platform. With these tools, you can take the backup your call logs, contact list, SMS, EFS folder, market applications, images, videos, audio files and internet settings.
You need to download the ODIN app on your PC For that you need to use a Window computer. .
You should o download and install a suitable USB drivers for Samsung Galaxy S5 Plus, you can use the Samsung KIES software for this purpose.
Additionally, you might need to temporarily uninstall or deactivate the security protection, such as antivirus, firewall, antimalware, and all other programs that can interfere with the flashing process.
On your e Galaxy S5 Plus device, activate the USB debugging option. Go to menu > Settings > Developer options.
Make sure that your Samsung Galaxy S5 device’s battery has more than 60 % power left, otherwise your smartphone might get turned off while you are using the ODIN app. This unexpected power off may damage your smartphone. .
Keep in mind that, these instructions works only for Samsung Galaxy S5 Plus. So, don’t try this for flashing the CWM Recovery on other smartphone devices.
The installation of the CWM Recovery on Samsung Galaxy S5 Plus isn’t an official described process. It may imply in a void your device’s warranty.
How to Flash CWM Recovery on Samsung Galaxy S5 Plus
- Download the CWM recovery pack from here, save it on your PC, and place the file on the computer’s desktop.
- Unzip the downloaded file.
- Now, download the ODIN app, save it into PC, unzip it, and then install the program.
- Download and install the S5 Plus USB drivers on the PC as described above in the prerequisites guide.
- Run the ODIN app on your PC.
- Power off the Android device.
- Boot the Galaxy S5 Plus device into Download Mode by pressing the power, volume down, and home buttons together.
- Next, connect the device to the PC by using the USB cable.
- Odin will display “Added” message and the ID:COM section turn yellow or blue when the connection is established
- From ODIN click on PA button, load the CWM recovery file from desktop.
- Ensure that the Repartition option in the Odin is unchecked, and the Auto Reboot and Reset Time boxes are cheeked.
- Now, click on Start, and wait while the flashing process is progresses.
- Once the installation process of CWM on the Samsung Galaxy S5 device is over, Pass message is on the ODIN program and the ID: COM section will turn green.
- Disconnect the USB cable from the PC and reboot the device.
Troubleshooting:
If the ODIN app might get stuck, you must close the app and disconnect the USB cable, force to restart your Samsung Galaxy S5 Plus device, and reinstall the device’s USB drivers on your PC. Now, repeat the complete step from the start.
If your phone entering into boot loop, you can boot the device into recovery mode and from there select “wipe data factory reset” and “wipe cache partition”, on the main menu of the recovery mode, select the “reboot system now”.
Now you have a perfect knowledge of how to flash CWM on the Samsung Galaxy S5 Plus device.