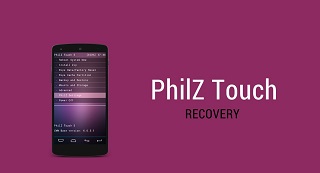It’s a fact that installing a custom ROM or to perform different custom operations on our device without having a custom recovery image is not possible. That’s why you will learn how to install a custom recovery image named Philz Touch Recovery on Samsung Galaxy Mega 6.3 by using the ODIN application.
The Philz Touch Recovery is a stable custom Recovery based on CWM recovery, this tool will add similar features and options similar with the CWM recovery.
Numerous users who already installed this recovery image on their devices, report that the software is running without problems on their Samsung Galaxy Mega 6.3 device, they don’t report any boot loop errors, lags or other issues.
- If you select to use this step by step guide, you can install the Philz Touch custom Recovery on the Samsung Galaxy 6.3 by using the ODIN application.
- Odin is a specific flashing tool developed by Samsung and usually it is used to install or update different firmware or kernels files.
- The installation is easy to perform, just read all pre-requisites: The installation of a custom recovery image represents an unofficial process, you will lose warrant y after you complete this process.
- With the new Philz Touch Recovery image flashed on Samsung Galaxy Mega 6.3 you’ll be able to do numerous operations such as, backups (Nandroid backups), installation of custom ROM (CM11), flashing custom kernels, wiping the device internal storage, performing hard reset, clearing cache memory and more.
- When you first buy a new Samsung Galaxy 6.3 device, it comes with an official recovery tool that has limited functions. Before starting the installation process of Philz Touch Recovery image on your Samsung Galaxy Mega 6.3 device, you need to follow some steps in order to safely flash the Philz Touch Recovery Image on your Galaxy Mega 6.3 device.
- In that way, the user has to use a PC first, the device USB cable. After that, in the PC you should temporary deactivate any security software enabled such as antivirus, firewall, and antimalware protections as they may interfere with the process.
- Now you need to enable the USB debugging option from the next path: “menu> settings >developer options”
- Make sure that, battery has more than 65 % power left, otherwise the process may be stalled in the middle.
- A backup is necessary to perform, if you want to save the personal data. In rare cases, users reported their data to be corrupted and wiped out.
- Go to Google Playstore to download backup application such as Helium.
- Keep in mind that the Philz Touch Recovery image works only with the specified device .
How to Flash the Philz Touch Recovery on Samsung Galaxy Mega 6.3 by using Odin Flash Tool.
- On your PC, download the ODIN application, the Philz Touch Recovery image from here and the Samsung Kies application from here, if you didn’t install the suitable USB drivers on your PC for Samsung Galaxy Mega 6.3 device.
- Unzip the ODIN application and install the same by following the on screen instructions.
- Now, unzip the recovery image on the same folder where the ODIN application has been downloaded.
- Next, install the Samsung Galaxy Mega 6.3 drivers on your PC by using the KIES application.
- Now, run the ODIN application on your PC.
- Turn off the device.
- Boot it into download mode (press power, volume down and home button in the same time).
- Now, connect the device with your computer by using the USB cable.
- Once the ODIN will recognize the device and the “added” message is displayed and the ID: COM section will turn yellow you can move from the next step.
- If the ODIN app doesn’t recognize the device, you should close the program and then reinstall the USB drivers in your PC and repeat all of the above steps.
- Now from the ODIN application, select the “PA” button, from the next window, select Philz Touch Recovery located on your PC.
- Do not perform any other change on the ODIN program and click on the ‘Start’ ” button.
- Now, wait the installation process to be over, you’ll know when the ODIN software displays “pass” message and the ID: COM section will turn green.
- You can disconnect the device and unplug the USB cord from the PC.
Troubleshooting:
- If the device enters into a boot loop, you need to enter into recovery mode on your Android device.
- If the ODIN application gets stuck, close it and then unplug the USB cable, make a forced restart of the Mega 6.3 device.
- Reinstall the USB drivers on your computer once again.
So these were the necessary steps to achieve the objective.