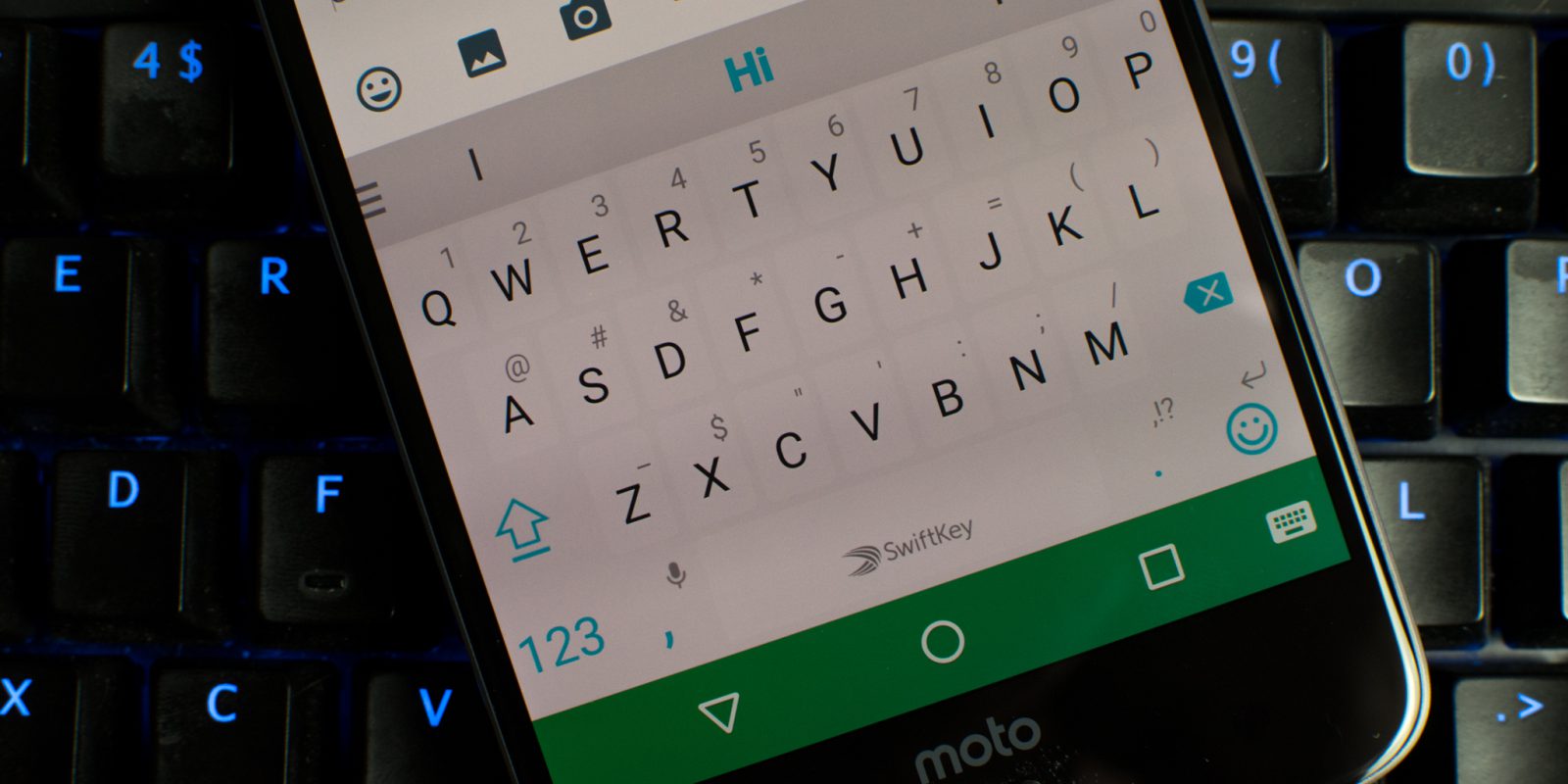Android is certainly the most exciting mobile operating system in smartphone technologies. And there is one prominent feature of Android that makes it stand out from the rest and is its compatibility to install third-party keyboards. Though it may not be significant for a lot of people, it tends to give a new dimension to its customization capabilities. Here you will get to know how you can install and use third-party keyboards on your Android device.
Finding The Most Appropriate Third-Party Keyboards
There are innumerable choices available in the market when it comes to the most appropriate third-party keyboard application for your Android phone. These options range from keyboards that allow you to swipe through characters to keyboards to forward emojis and characters. To explore them, just go to the Google Play Store on your phone. In this article, we have taken SwiftKey as an example.
If you want a particular keyboard, just type its name on Google Play store and download it. However, if you don’t have a clear idea on this, you can browse through many of them and check for the best ones on Google. Just download it from Google Play Store and install it on your device.
Changing Keyboards Through Android’s Input Settings
There are two simple ways to enable your latest third party keyboard and set it to be used for typing. The first option is a bit lengthier but allows you to get a detailed understanding of how Android manages third party keyboards and the permissions allowed to them.
- Navigate to your phone’s Settings menu.
- Scroll down to Language & Input in the Personal section.
- Tap on Current Keyboard. A pop-up message will ask you to select one of your enabled keyboards. As the keyboard is not yet activated, click the Choose Keyboards button at the bottom of the dialog
- Search for your newly installed keyboard and turn it on using the Toggle given on the right side of the keyboard’s name. A pop-up dialog box will let you know that by turning on the keyboard you are permitting it to probably collect personal data that you type while using the keyboard. Click Ok to continue enabling the keyboard or Cancel to terminate the process
- Click on your phone’s Back button and you would see your new keyboard listed under Keyboard & input methods
- Tap on Current Keyboard again and now, you will be able to choose your new keyboard from the list
- Click on your new keyboard in the Language & input menu to be taken to the specific app’s setup process and settings
Using The Keyboard To Change Input Systems
Another way to activate your new keyboard is quite easy and done by launching the app related to the keyboard right at the time when it is installed from the Google Play Store. This process is extremely helpful for those who don’t want to get into the complexity of Settings menu.
After you install the application, tap on the open button. The app takes you to a tutorial of its own walking you through variouseasy steps that complete the same tasks as given above.
Switching Between Keyboards
After you enable multiple keyboards, a keyboard icon will appear in line with the onscreen navigation buttons. Just click this and a dialog will appear asking you to select which keyboard you would like to use. Choose the one that you want to use and it’s done.