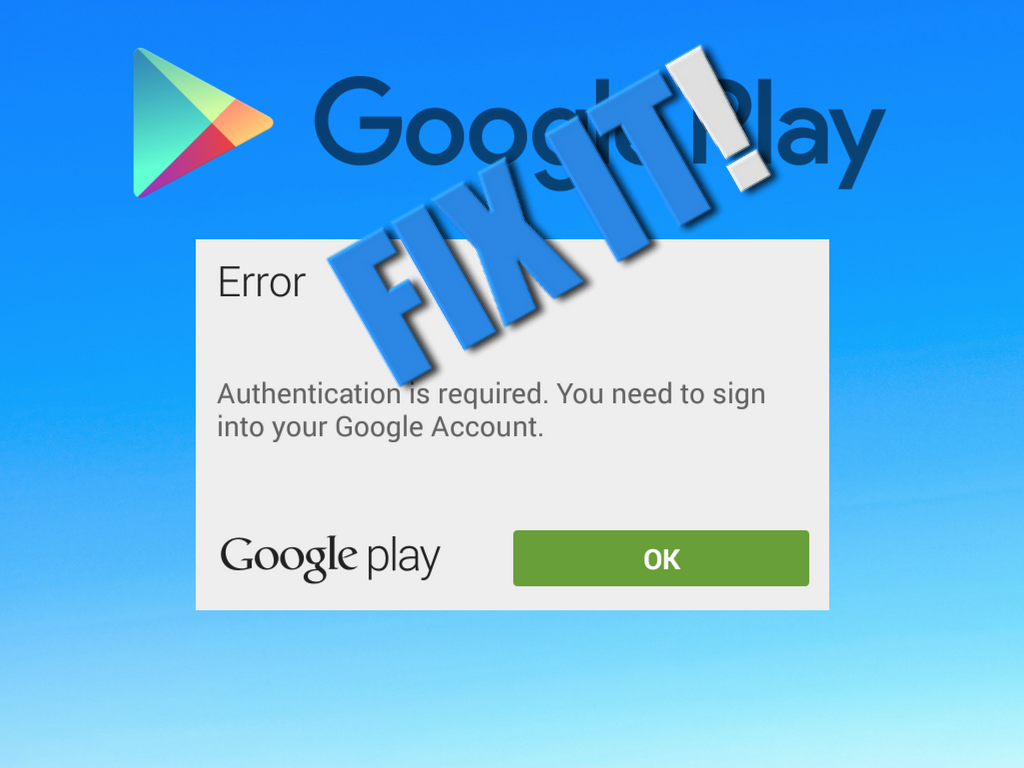In a majority of Android devices, the error “Google Play Authentication is required” is pretty much common. This error simply reinforces the role of Google products in a smartphone, particularly the Play Store. However, the best part is that the problem can be easily fixed. Let’s have a look at the procedure through which you can sort out this problem in three simple steps.
Just Remove Your Google Account
The error might be related to sign-in issue, which many times emerge out due to obsolete version of Google Play Store. Therefore, the first step is to navigate to your phone’s main settings menu and then Accounts and just delete the Google Account you’ve registered. After performing this step, you need to just re-login to the account and it should work just fine. However, you may need to do this step along with the second step below.
Go For a New Sync
There might be some syncing issues hovering under the hood and this is where going for a fresh sync would be a feasible option. Jump to your Settings, tap Accounts, then Google, your email address, and Sync all. Then you can go back to the Play Store and check if the authentication message is vanished.
Clear Data From the Google Play Store
To clear data from the Play Store, jump into Settings of your device and then Applications and locate the Google Play Store. Tap it and thenchoose Clear data. (You can try just clearing the cache first, if you like, but clearing data will clear the cache as well). If the previous step didn’t go well for you, you may find that it does if you repeat it after performing this step.
Download an App Using Your Mobile Browser
Open your web browser and go to the Google Play Store website. Try downloading an app right from the browser rather than using the Google Play Store app. Just sign into your Google account on your browser and choose to install the selected app.
Uninstall Play Store Updates
Many times, the main problem lies not with the credentials but with the Play Store itself. Go to the Play Store in Settings > Applications and hit Uninstall updates. This will lead you to the original version of the Play Store that was initially installed on your device. After this, you need to do to fix the error is install the updated version of the Google Play Store and sign in once again.
If you’re still encounteringissues after going through all the above steps, go through them again in this order, rebooting your phone between the steps: delete Google account, reboot, uninstall updates, install new Play Store, reboot, add account, and so on. Just keep trying until the error goes away.